
Буквально несколько лет назад самым популярным терминалом для торговли частных инвесторов на фондовом рынке была платформа QUIK. Многие пользуются ей и по сей день, но за счет того, что она достаточно сложна в освоении, всё больше инвесторов совершают сделки в мобильных приложениях брокеров. Они набирают популярность за счет простоты и удобства. Брокеры стараются усовершенствовать работу этих приложений, но часто их функционала бывает недостаточно даже для долгосрочных инвесторов, не говоря уже о трейдерах.
С одной из таких задач я столкнулась недавно. Уж очень мне нужна была платформа QUIK, при чем не мобильная его версия (есть и для Андроид «QUIK Android и для iOS «iQUIKX») и не веб-версия, а именно его компьютерная версия. И тут я, как владелец компьютера c macOS Catalina столкнулась с еще одной проблемой - рабочее место QUIK разрабатывалось для операционной системы Windows и возможность работы на Mac OS изначально не предусматривалась.
В поисках решения данной задачи, перечитала множество статей и посмотрела достаточное количество видео на эту тему, но решения так и не нашла. А проблема заключалась в том, что все способы установки были описаны для более ранних версий операционной системы и на Mac OS Catalina не работал ни один из них.
Пришлось долго экспериментировать, чтобы получить желаемый результат. И чтобы вы не тратили свое драгоценное время на поиски, делюсь подробным описанием установки заветного терминала на ваш MacOS. Поехали.
Для установки потребуется:
- Дистрибутив рабочего места QUIK. Его можно скачать на сайте вашего брокера. Но сначала убедитесь, что брокер работает с данным терминалом.
- Дистрибутив свободно-распространяемого программного обеспечения CrossOver. Ссылочку прилагаю: https://appstorrent.ru/185-crossover.html
- 15-20 минут свободного времени и чашечка чая.
Подробная пошаговая инструкция
Шаг 1. Скачивание и установка программного обеспечения CrossOver
Переходим по ссылке https://appstorrent.ru/185-crossover.html и попадаем на сайт, выглядит он так:
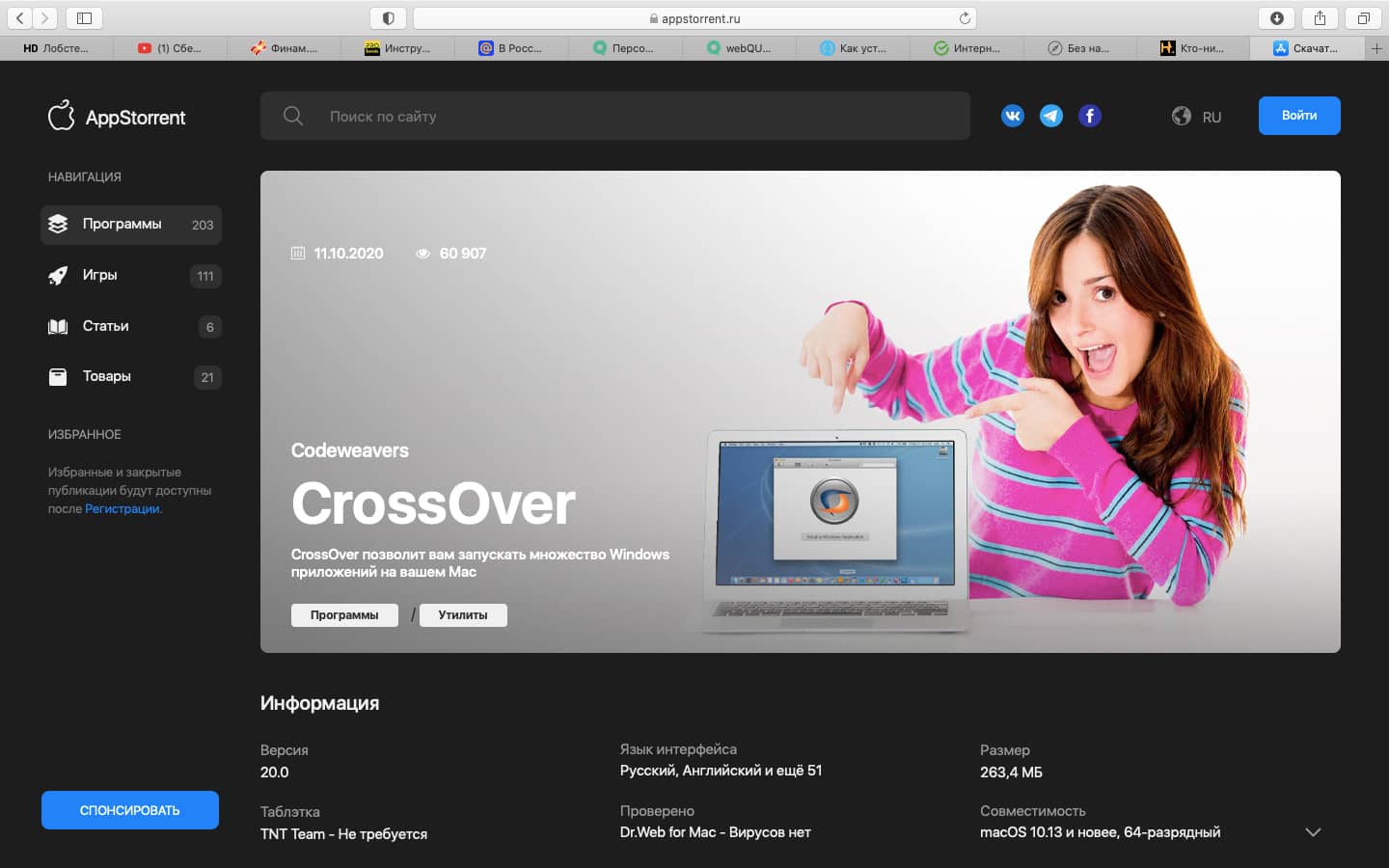
Листаем страницу вниз и нажимаем на зеленую кнопку для загрузки файла:
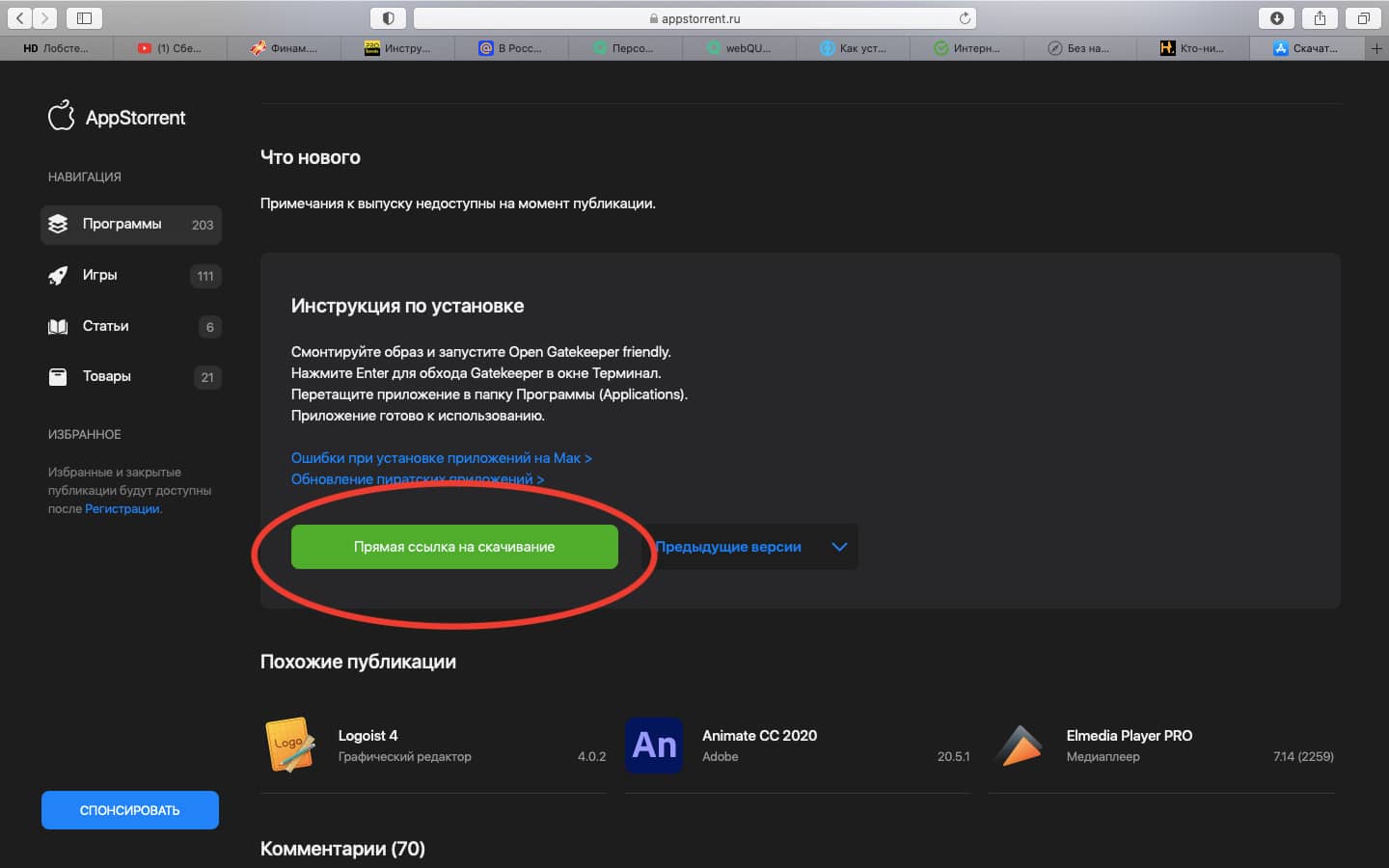
Все, наш файл загружен и уже находится в разделе «Загрузки» в Finder. Ищем его и запускаем двойным нажатием:
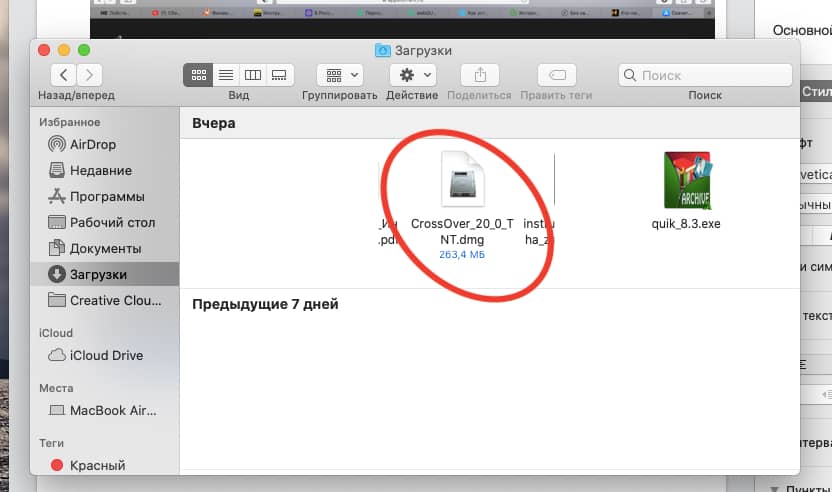
Видим вот такое окно, нажимаем на синюю папку:
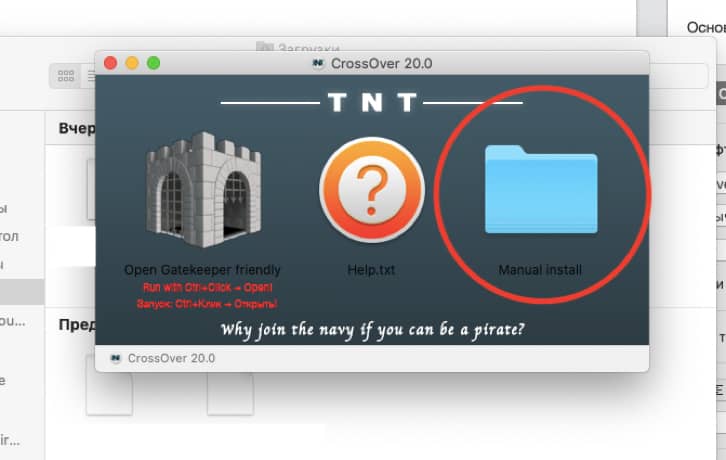
Тут нам выбирать не приходится, поэтому смело нажимаем двойным щелчком на единственный файл в папке:
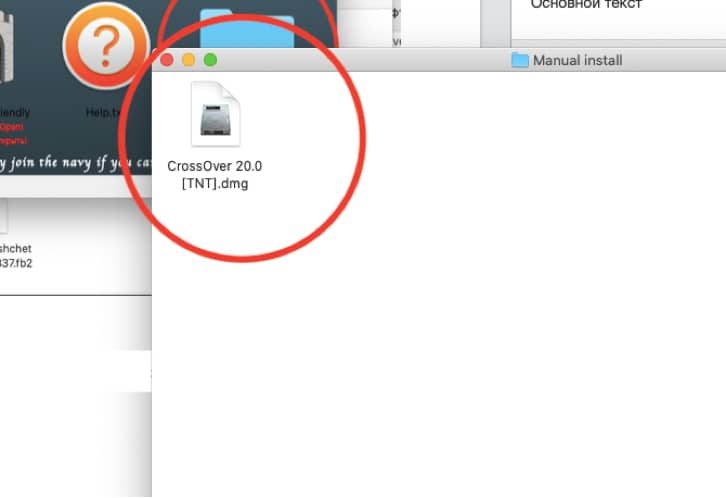
Далее устанавливаем программу традиционным для macOS способом - перетаскиваем значок программы в папку «Приложения» (Applications):
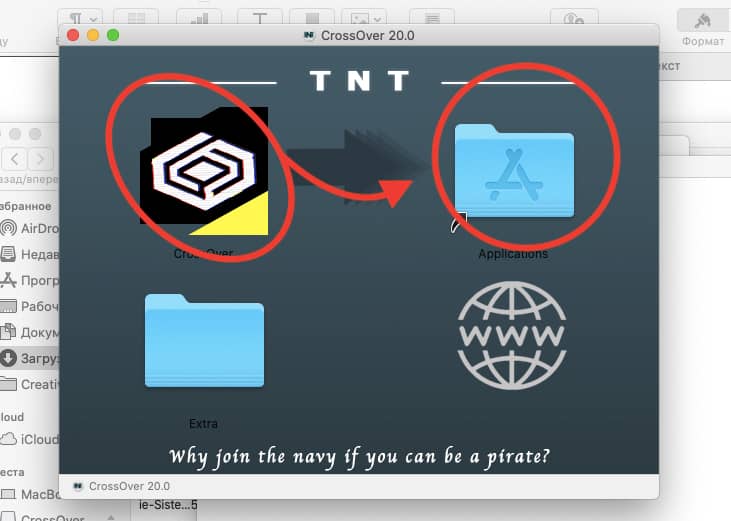
Пока все шло гладко, до этого момента. Здесь мы сталкиваемся с очередным препятствием, которое подготовила для нас наша любимая операционная система, а выглядит эта проблема вот так:
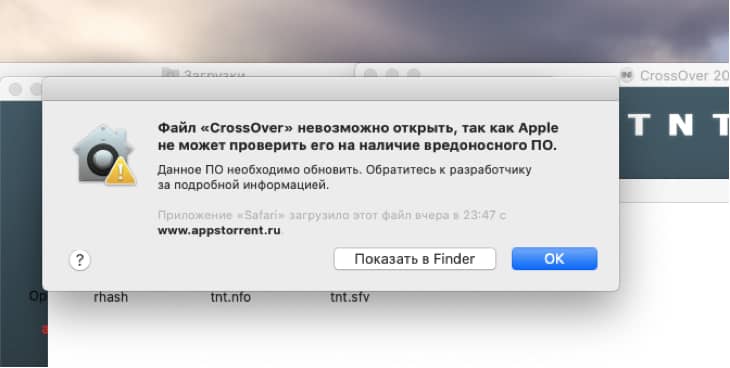
Но так как мы с вами хакеры, нас ничто не должно останавливать, на каждую проблему найдется решение. И вот что мы делаем: не закрывая всплывшего окна мы переходим в «Настройки» и выбираем там раздел «Защита и безопасность»:
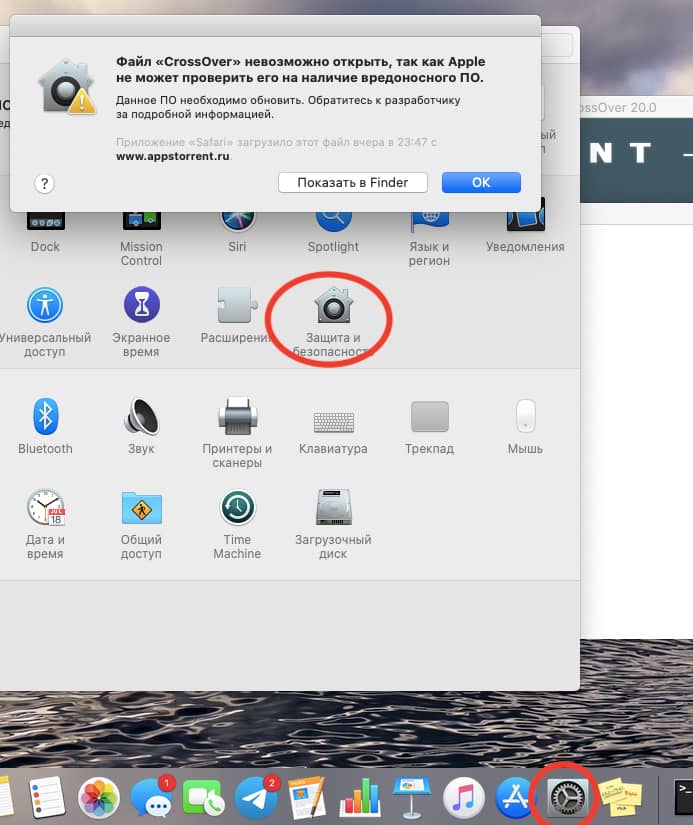
На этом этапе можете нажать кнопку «ОК» и подтвердить вход нашего приложения:
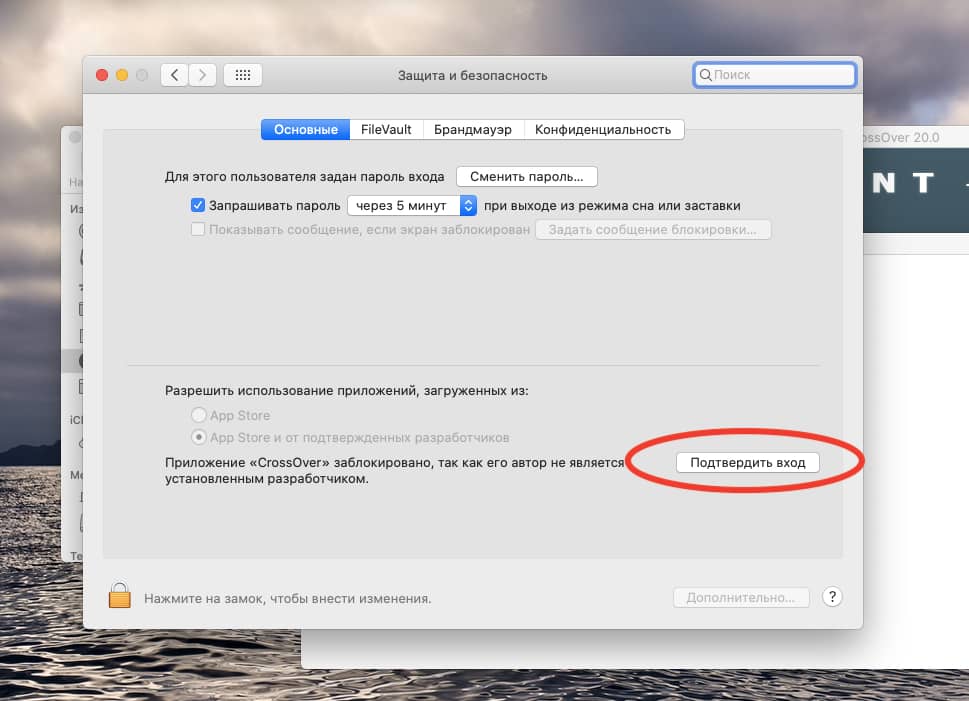
Получаем мгновенный результат и нажимаем на кнопку «Открыть»:
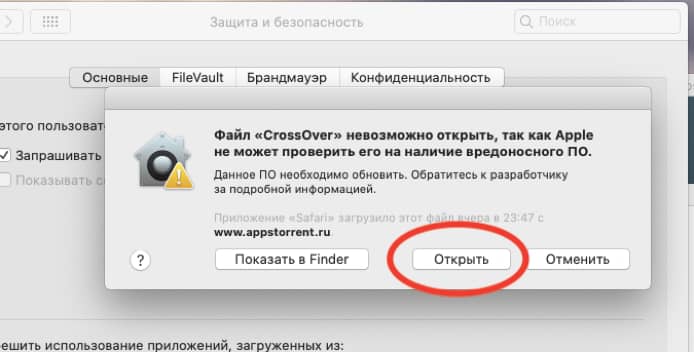
Всё, первый этап установки подошел к концу. И мы плавно переходим ко второму шагу. Можете передохнуть и выпить чаю, далее не менее интересный процесс.
Шаг 2. Установка терминала QUIK с помощью приложения CrossOver
И так, наша программа уже запущена. Собственно, с помощью нее вы можете устанавливать на свой macOS не только терминал QUIK, но и другие приложения Windows. Рассмотрим на примере QUIK. В открывшемся окне мы нажимаем «Установить приложение Windows»:
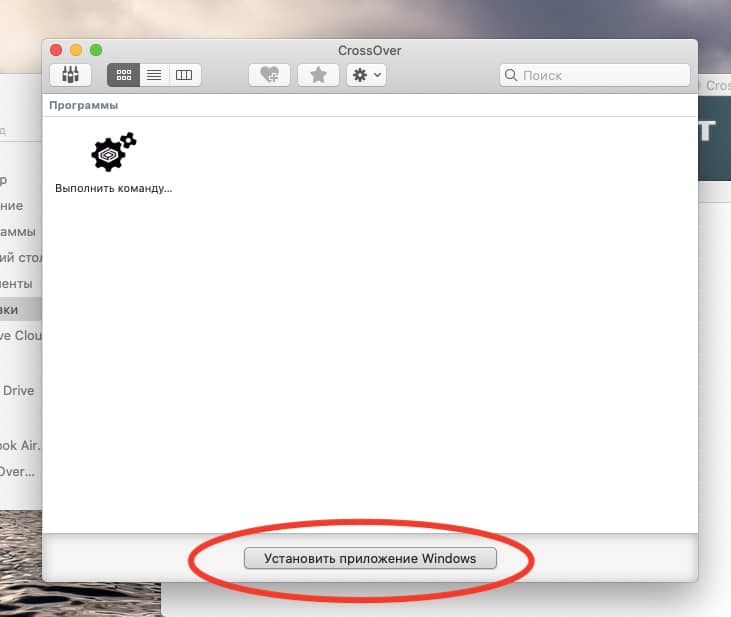
Переходим в раздел выбора установщика и выбираем файл установщика (помним, что файл QUIK у нас уже должен быть загружен):
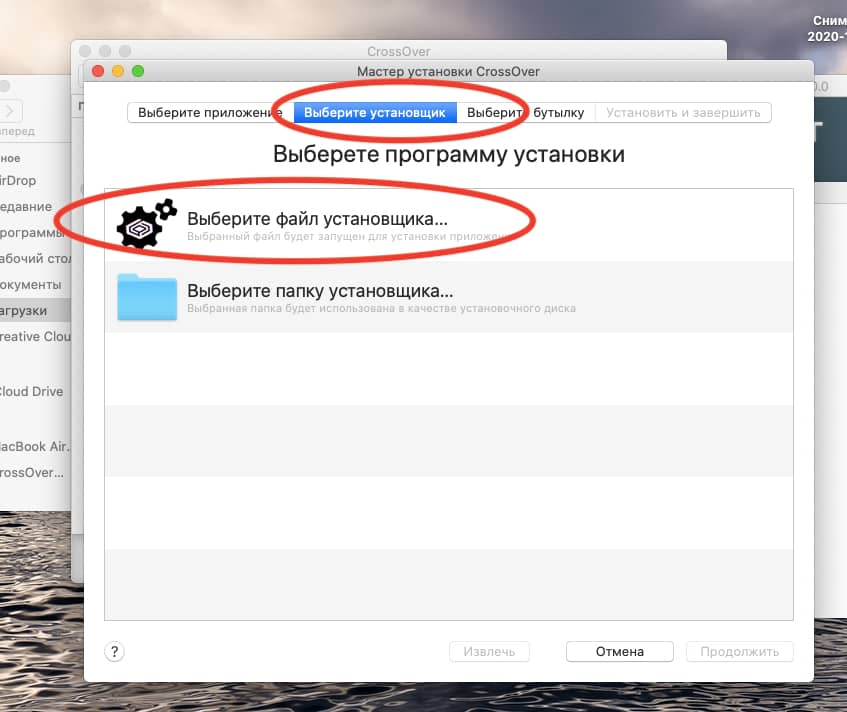
В папке загрузок находим необходимый файл, его вы узнаете по характерному ярлыку в виде шестеренок, выбираем его двойным щелчком:
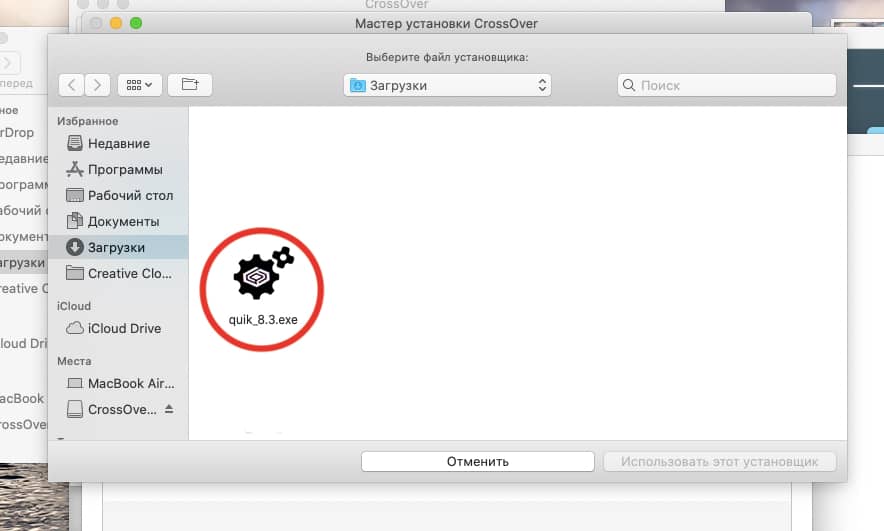
Переходим в раздел «Выберите приложение» и смотрим весь список предложенных приложений ( спойлер - QUIK вы там не найдете):
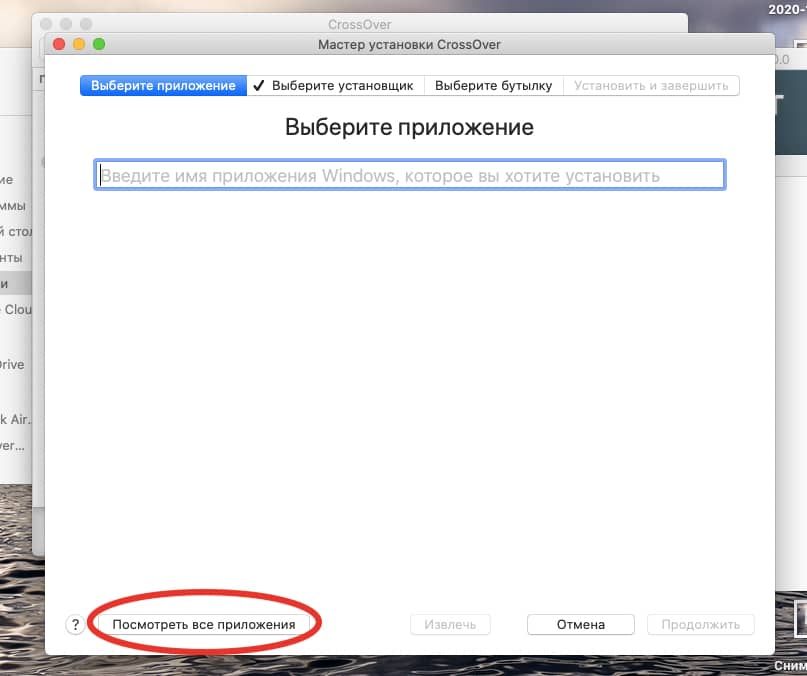
Так как в списке нет нужного нам приложения, мы выбираем «Неизвестное приложение»:
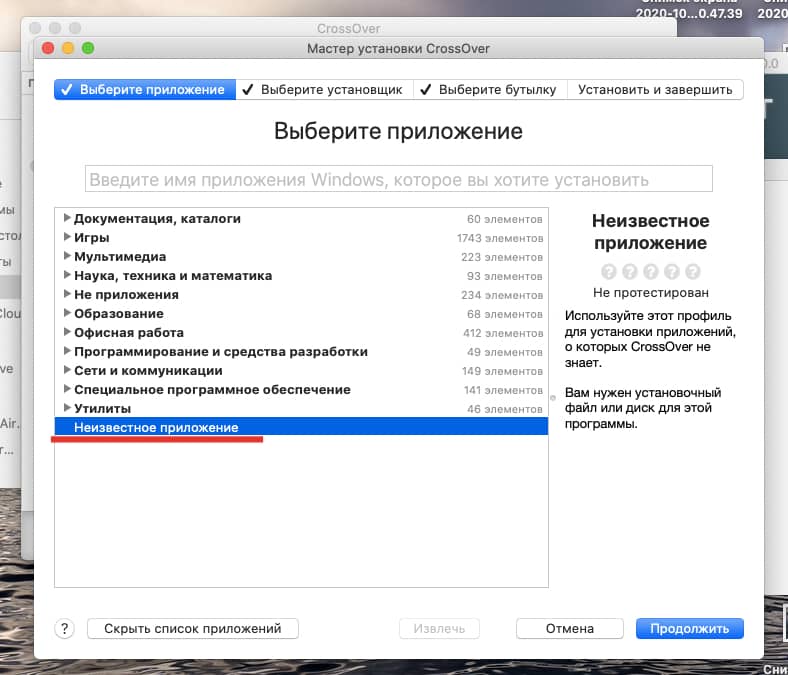
Теперь нам нужно выбрать необходимую «бутылку». Здесь все логично, если вы скачали QUIK для 32-битной системы, то выбираете 32-bit, а если для 64-битной, тогда 64-bit. Признаюсь честно, не знаю, какую из версий Windows нужно выбирать, но я выбрала Windows 7 и у меня всё работает, если хотите поэкспериментировать, можете попробовать другие варианты из предложенного списка. Также можете дать красивое название для своей «бутылки» в окошке справа:
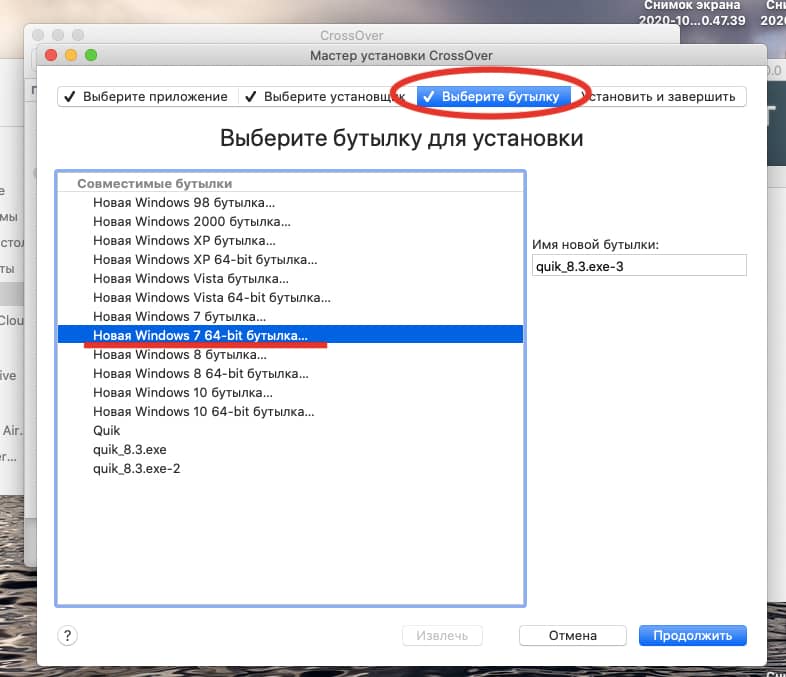
И вот нам открывается окно установщика уже традиционное для Windows:
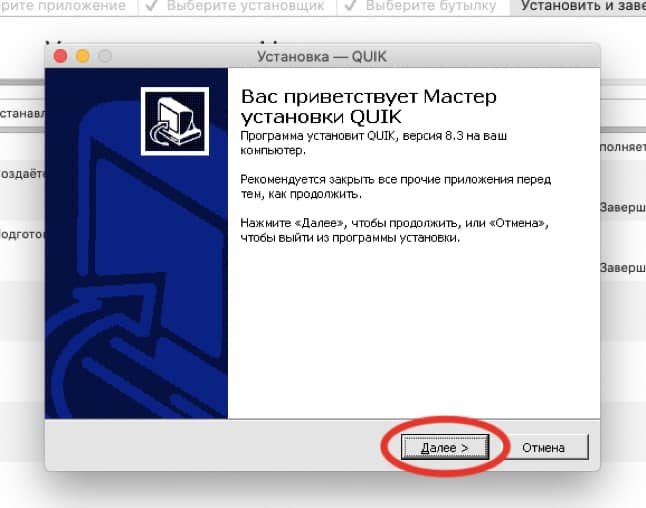
Выбираем двухфакторную аутентификацию по логину и паролю, жмем «Далее»:
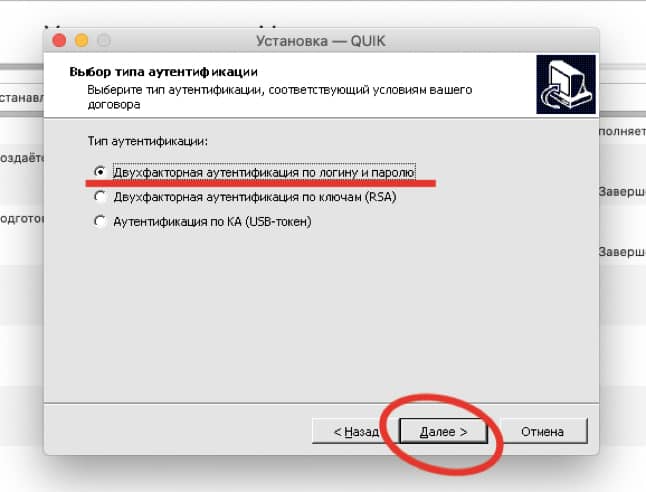
Затем будет еще несколько окон, где просто ничего не меняя жмем «Далее» и «Установить»:
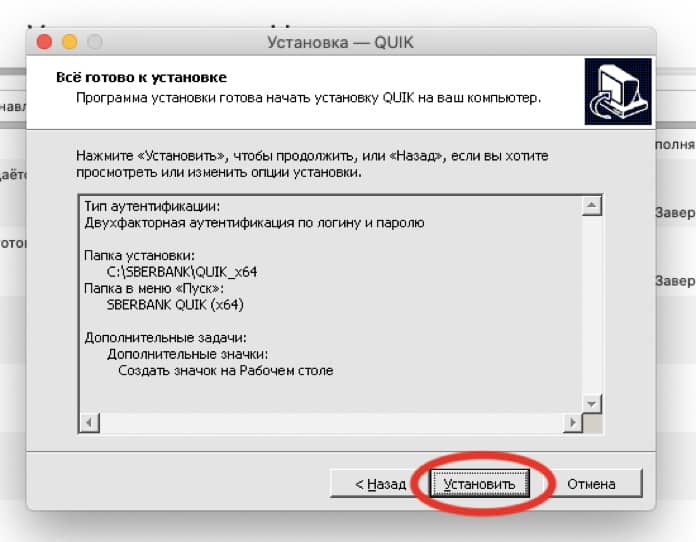
Мы практически на финишной прямой! Жмем «Завершить» и вот он, терминал QUIK перед нашими глазами:
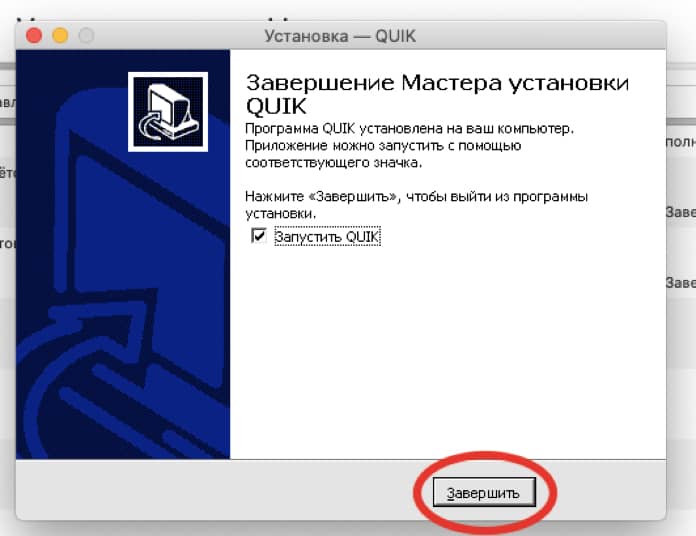
Но и это не конец. Здесь я столкнулась с еще одной проблемой - проблемой аутентификации. Так что переходим к следующему шагу. Обещаю, что третий шаг будет самым простым.
Шаг 3. Аутентификация в системе QUIK
Возможно, не все столкнутся с этой проблемой, но для тех, кого она всё таки настигнет, сразу дам инструкцию по ее решению.
После установки и открытия программы мы видим вот это окно:
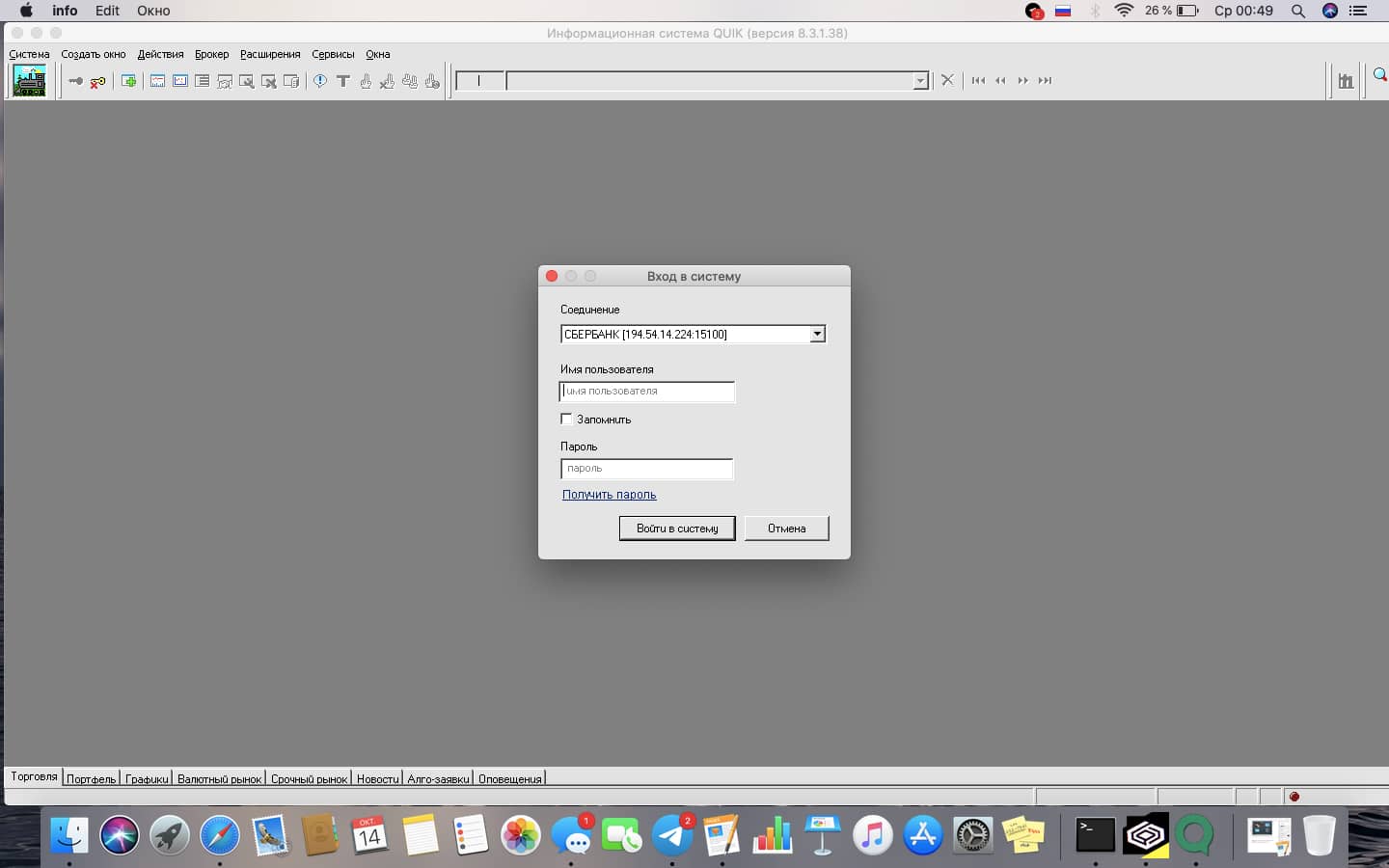
При вводе заполнении полей, терминал может выдать ошибку, что введены неверное имя пользователя и пароль, поэтому нам придется запросить новый пароль:
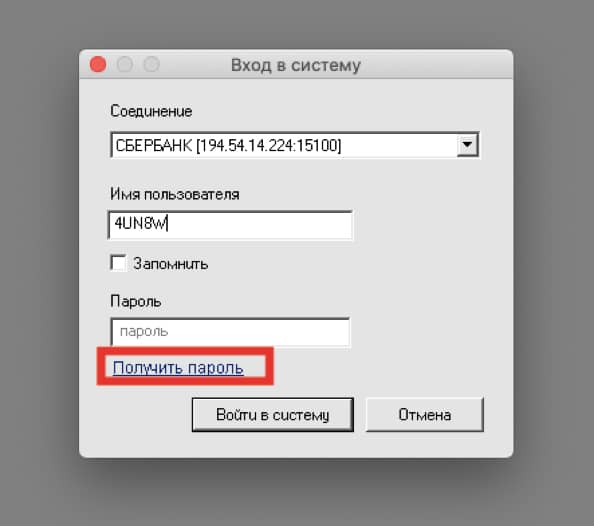
Пароль должен прийти вам по СМС, при этом система предупреждает, что СМС с новым паролем может прийти в течение суток, но обычно приходит очень быстро. Дожидаемся СМС, нажимаем в левом верхнем углу кнопку с ключиком:
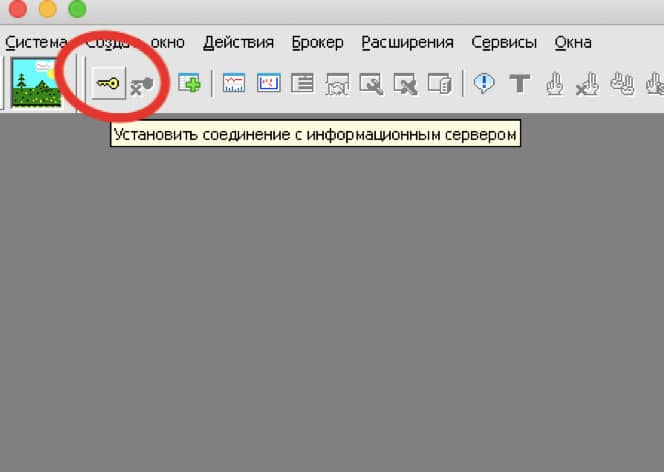
Вводим в поля имя пользователя и пароль, который только что пришел вам по СМС и получаем вот такое оповещение:

Меняем пароль на привычный нам или на любой другой, как вашей душе будет угодно и проходим второй этап двухфакторной аутентификации. Получаем СМС с PIN и вводим его в всплывшее окно:

Готово! Мы можем настраивать терминал для своих нужд:
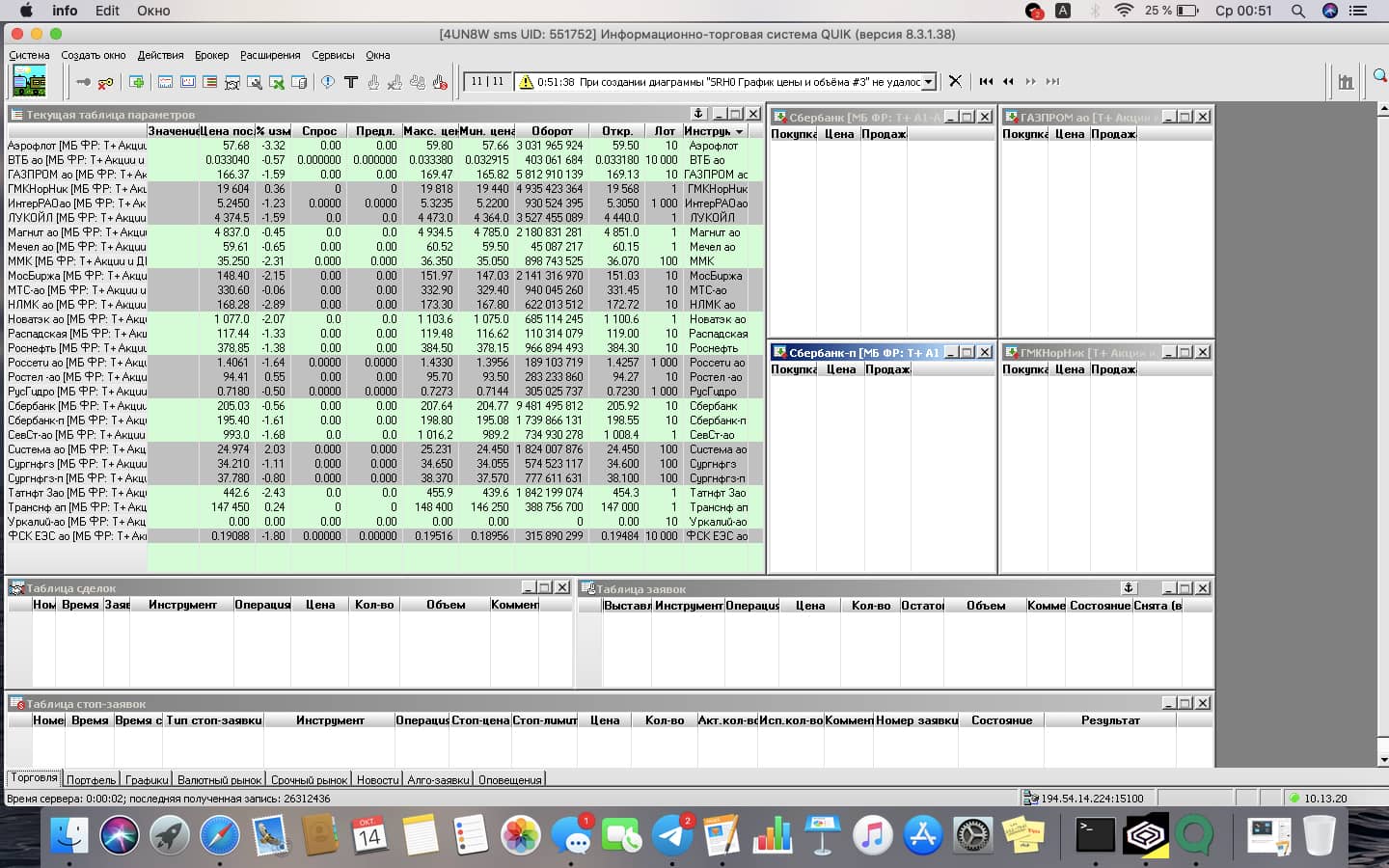
Так как программа все таки не предусмотрена для использования на MacOS, при работе клиентского места возможно появление каких-либо ошибок или недокументированных особенностей.
Я пока не встретила в работе подобных, кроме одной, не знаю, на сколько критичной для вас. Заключается она в некорректном отображении сообщений, я говорю об этом:
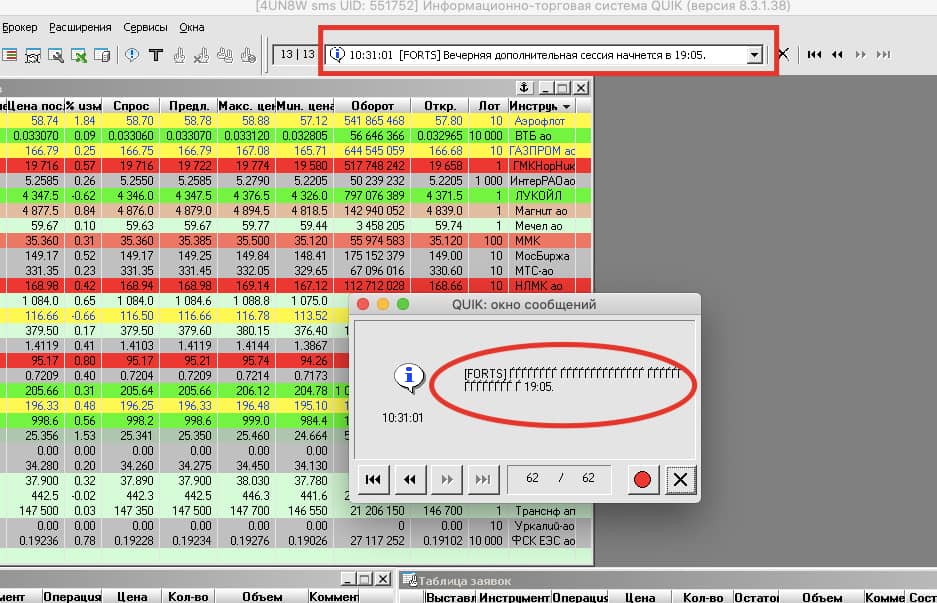
Все сообщения дублируются сверху, поэтому вы не должны пропустить важную информацию.
Надеюсь инструкция была достаточно подробной и понятной даже для тех, кто пока плохо знаком с операционной системой MacOS. Всем прибыльных сделок! Пока!
Мой Инстаграм: https://www.instagram.com/snow_lului/




